Kafka is a distributed event streaming platform that can be used for high-performance streaming analytics, asynchronous event processing and reliable applications. This article provides step-by-step guidance about installing Kafka on Windows 10 for test and learn purposes.
Install Git Bash
Download Git Bash from https://git-scm.com/downloads and then install it. We will use it to unzip Kafka binary package. If you have 7-zip of other unzip software, this is then not required.
Install Java JDK
Java JDK is required to run Kafka. If you have not installed Java JDK, please install it.
- You can install JDK 8 from the following page:
https://www.oracle.com/technetwork/java/javase/downloads/jdk8-downloads-2133151.html
- Setup environment variable
Let's configure JAVA_HOME environment variable.
First, we need to find out the location of Java SDK. In my system, the path is: D:\Java\jdk1.8.0_161.
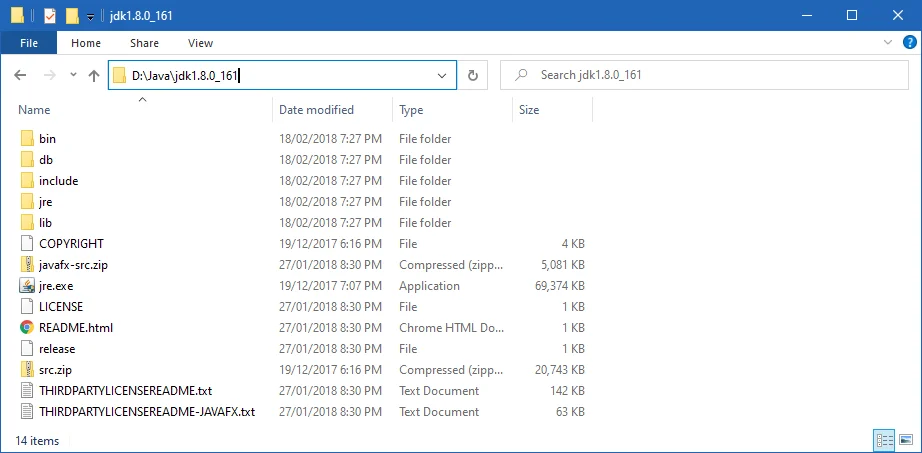
Your location can be different depends on where you install your JDK.
And then run the following command in PowerShellwindow:
SETX JAVA_HOME "D:\Java\jdk1.8.0_161"
Remember to quote the path if you have spaces in your JDK path.
- Add Java binfolder into PATHsystem variable.
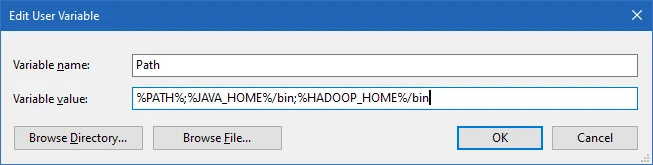
- Verify javacommand
Once you complete the installation, please run the following command in PowerShell or Git Bash to verify:
$ java -version
java version "1.8.0_161"
Java(TM) SE Runtime Environment (build 1.8.0_161-b12)
Java HotSpot(TM) 64-Bit Server VM (build 25.161-b12, mixed mode)
Download Kafka binary package
Go to Kafka download portal and select a version. For this tutorial, version Scala 2.13 - kafka_2.13-2.6.0.tgz is downloaded.
Unzip the binary package to a installation folder.
Now we need to unpack the downloaded package using GUI tool (like 7 Zip) or command line. I will use git bash to unpack it.
Open git bash and change the directory to the destination folder:
cd F:/big-data
And then run the following command to unzip:
tar -xvzf kafka_2.13-2.6.0.tgz
Most of the scripts that we need to run in the following steps are located in bin/windows folder as the screenshot shows:
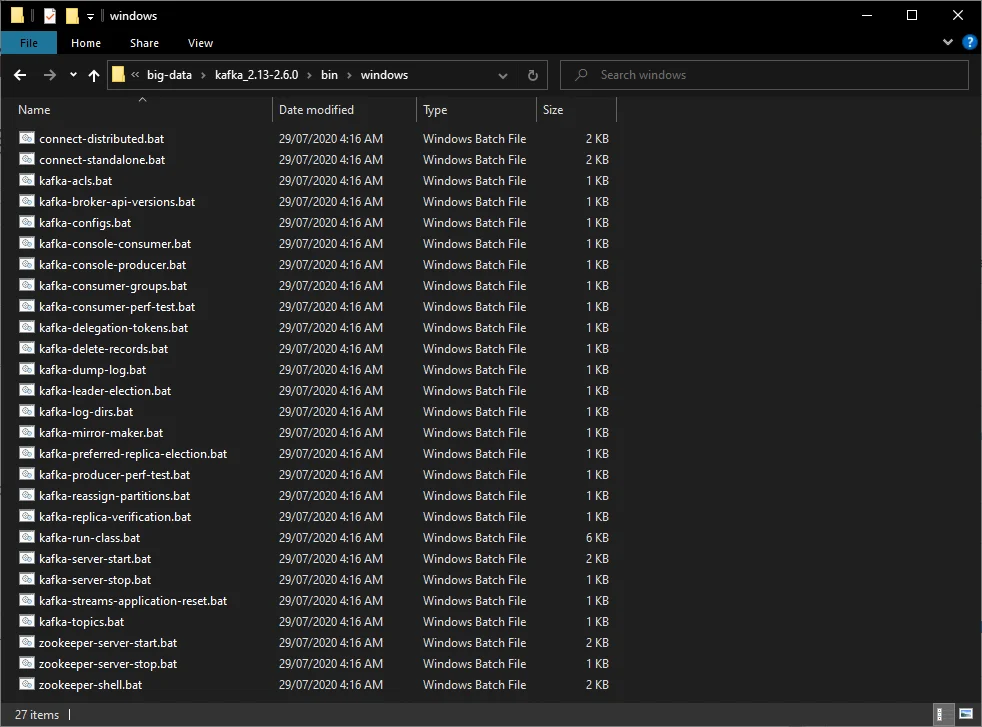
- Setup Kafka environment variable.
Let's add a environment variable KAFKA_HOMEso that we can easily reference it in the following steps.
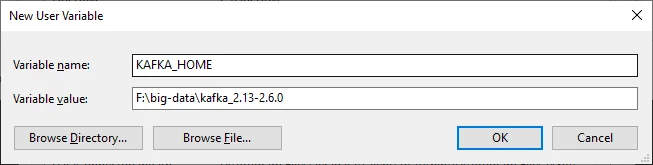
Remember to change variable value accordingly based on your environment setup.
Start Kafka environment
- Open Command Prompt and start ZooKeeper services by running this command:
%KAFKA_HOME%/bin/windows/zookeeper-server-start.bat %KAFKA_HOME%/config/zookeeper.properties
In this version, ZooKeeper is still required.
- Start Kafka server
Open another Command Prompt window and run the following command:
%KAFKA_HOME%/bin/windows/kafka-server-start.bat %KAFKA_HOME%/config/server.properties
Once all the services are launched, you will have a Kafka environment ready to use.
You can verify by running jpscommands (if you have Hadoop installed in your environment):
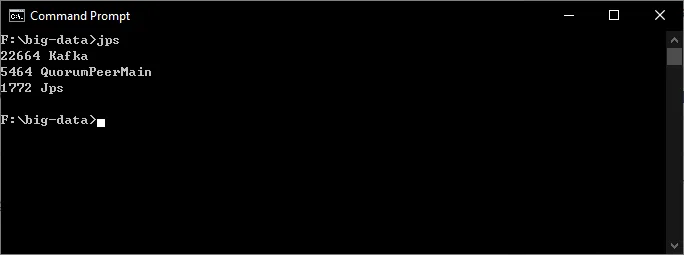
Let's run some tests about Kafka environment.
Create a Kafka topic
Open another Command Prompt window and run the following command:
%KAFKA_HOME%/bin/windows/kafka-topics.bat --create --topic kontext-events --bootstrap-server localhost:9092

The command will create a topic named kontext-events as the above screenshot shows.
Describe Kafka topic
Run the following command to describe the created topic.
%KAFKA_HOME%/bin/windows/kafka-topics.bat --describe --topic kontext-events --bootstrap-server localhost:9092
The output looks like the following:
Topic: kontext-events PartitionCount: 1 ReplicationFactor: 1 Configs: segment.bytes=1073741824
Topic: kontext-events Partition: 0 Leader: 0 Replicas: 0 Isr: 0
Write some events into the topic
Let's start to write some events into the topic by running the following command:
%KAFKA_HOME%/bin/windows/kafka-console-producer.bat --topic kontext-events --bootstrap-server localhost:9092
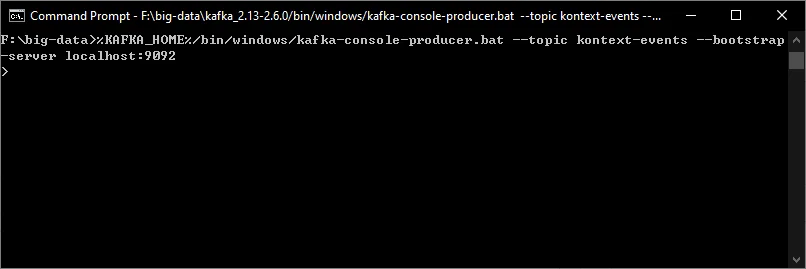
Each time represents an event. Let's type into some events:
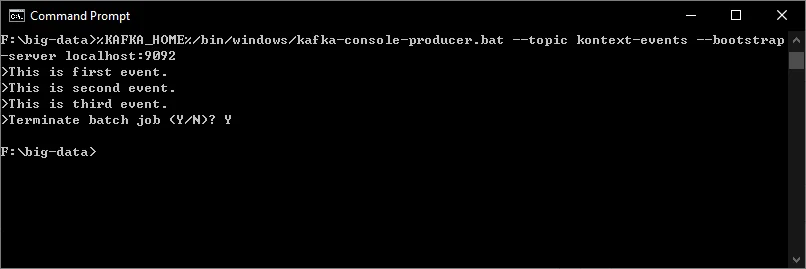
Press Ctrl + C to terminate this Console producer client.
Read the events in the topic
Let's read the events by running the following command:
%KAFKA_HOME%/bin/windows/kafka-console-consumer.bat --topic kontext-events --from-beginning --bootstrap-server localhost:9092
The Console consumer client prints out the following events:
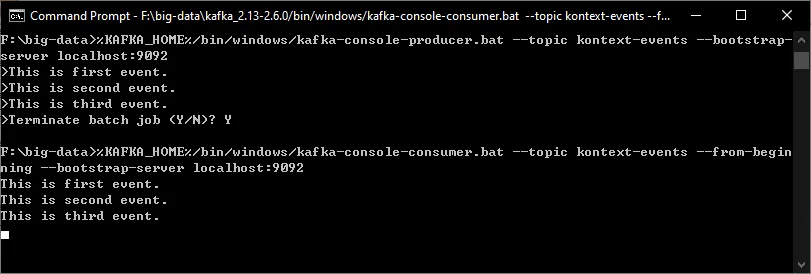
Press Ctrl + C to terminate the consumer client.
Shutdown Kafka services
After finish practices, you can turn off the series by running the following commands:
%KAFKA_HOME%/bin/windows/kafka-server-stop.bat %KAFKA_HOME%/config/server.properties
%KAFKA_HOME%/bin/windows/zookeeper-server-stop.bat %KAFKA_HOME%/config/zookeeper.properties
The output looks like the following screenshot:
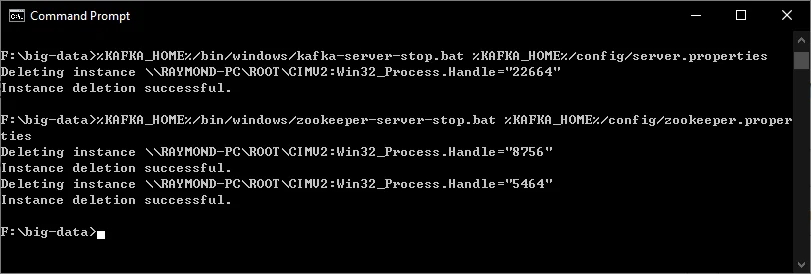
References
As you can see, it is very easy to configure and run Kafka on Windows 10. Stay tuned and more articles will be published about streaming analytics with Kafka in this Column.