Prerequisites
Before installing MySQL on WSL, please ensure you have WSL enabled on your Windows 10 system.
Follow Install Windows Subsystem for Linux on a Non-System Drive to install WSL on a non-C drive.
This tutorial provides steps to install MySQL on WSL Debian distro. You can follow similar steps to install it in other Linux distros.
Step by step guide
Open Debian distro through WSL command:
wsl -d DebianUpdate Debian packages:
sudo apt updateYou need to type user password.
Install MySQL using the following command:
sudo apt install mysql-serverType Y to continue when asked.
Wait until the installation is completed.
Verify MySQL version:
$ mysql --version mysql Ver 15.1 Distrib 10.1.48-MariaDB, for debian-linux-gnu (x86_64) using readline 5.2
Test MySQL
Start MySQL service using the following commands:
$ sudo service mysql start # Or sudo /etc/init.d/mysql startCheck the status of the service:
$ sudo service mysql status # Or sudo /etc/init.d/mysql status
The output looks like the following:
```
[info] /usr/bin/mysqladmin Ver 9.1 Distrib 10.1.48-MariaDB, for debian-linux-gnu on x86_64
Copyright (c) 2000, 2018, Oracle, MariaDB Corporation Ab and others.
Server version 10.1.48-MariaDB-0+deb9u1
Protocol version 10
Connection Localhost via UNIX socket
UNIX socket /var/run/mysqld/mysqld.sock
Uptime: 1 min 33 sec
Threads: 1 Questions: 63 Slow queries: 0 Opens: 32 Flush tables: 1 Open tables: 26 Queries per second avg: 0.677.
```
Start security script prompts:
sudo mysql_secure_installationTry MySQL prompt using the following command:
sudo mysqlCheck databases:
show databases;The output looks like the following screenshot:
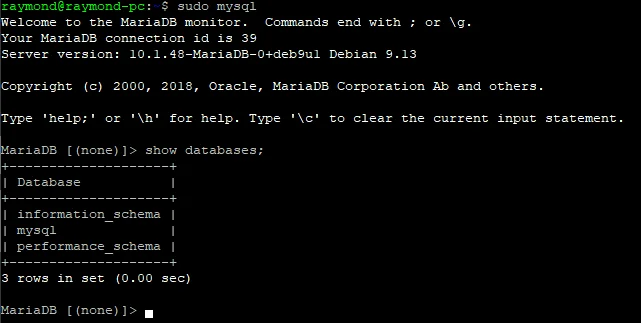
Type exit; to exit the CLI.
Stop the service using the following command:
$ sudo service mysql stop # Or sudo /etc/init.d/mysql stop